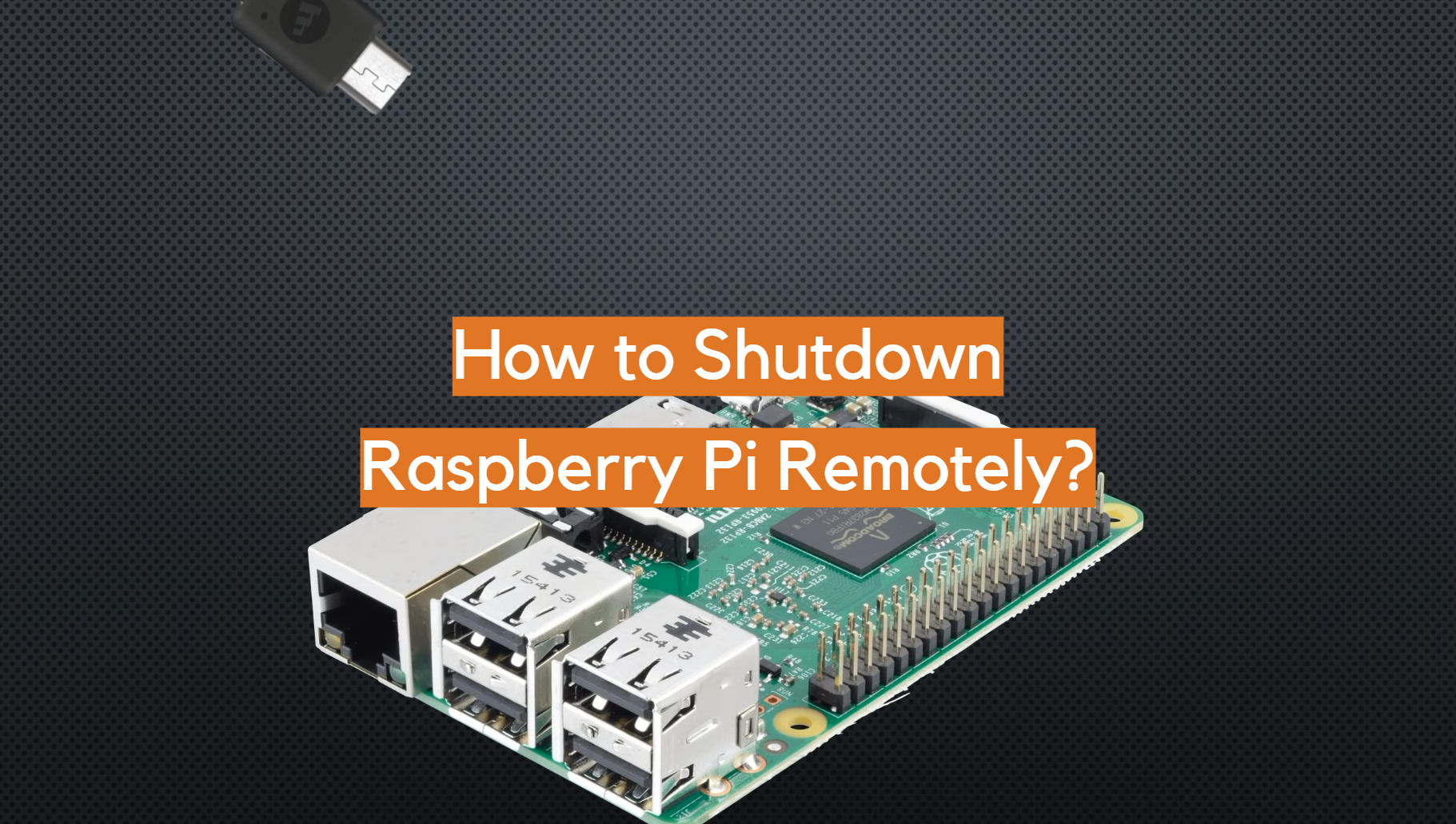So, you're wondering how do I log into my Raspberry Pi desktop remotely? Well, buckle up, my friend, because this article is about to take you on a journey into the world of remote computing. Picture this: you're chilling at a café, sipping your latte, and suddenly you need to access your Raspberry Pi back home. No worries! With the right tools and knowledge, you can do it like a pro. Remote access isn’t just for tech wizards anymore—it’s for everyone who wants to level up their tech game.
But before we dive deep, let’s address the elephant in the room: why would you even want to log into your Raspberry Pi remotely? The answer is simple. Whether you're running a home server, testing out some code, or just want to manage files from afar, remote access gives you the freedom to work wherever you are. Plus, it’s super convenient, especially when you're dealing with a headless setup (you know, no monitor, keyboard, or mouse attached).
Now, let’s get one thing straight—this guide isn’t just about theory. We’re going hands-on, breaking down each step so you can confidently set up remote access to your Raspberry Pi. Ready to geek out? Let’s go!
Choosing the Right Remote Access Method
Securing Your Remote Connection
How to Set Up Remote Access
Alright, let’s start with the basics. Setting up remote access to your Raspberry Pi isn’t rocket science, but it does require a bit of planning. First things first, you’ll need to ensure your Raspberry Pi is connected to the internet. If it’s not, well, that’s step zero. Once that’s sorted, you have a couple of options to choose from depending on what you want to achieve. Do you just need a terminal session? Or do you want full graphical access? Let’s break it down.
Here’s a quick rundown of what you’ll need:
- A Raspberry Pi with Raspbian (or any other compatible OS) installed.
- An active internet connection for both your Raspberry Pi and the device you’ll be using to connect remotely.
- A static IP address or dynamic DNS setup for your Raspberry Pi (optional but recommended).
Now, if you’re thinking, “What’s all this about static IPs and dynamic DNS?” don’t sweat it. We’ll cover all that in the next sections. For now, just focus on getting your Pi online and ready to roll.
Using SSH for Remote Login
What is SSH?
SSH, or Secure Shell, is your go-to method for remote terminal access. It’s like a secure tunnel that lets you control your Raspberry Pi from anywhere, as long as you have an internet connection. Think of it as a virtual console where you can run commands, manage files, and do pretty much everything you’d do if you were sitting right in front of your Pi.
Setting up SSH on your Raspberry Pi is a breeze. Here’s how you do it:
- Enable SSH in the Raspberry Pi Configuration tool. You can do this by typing `sudo raspi-config` in the terminal and navigating to the SSH option.
- Once enabled, find out your Pi’s IP address by typing `ifconfig` or `ip addr` in the terminal. This will be the address you use to connect from another device.
- On your remote device, use an SSH client like PuTTY (for Windows) or simply the terminal (for macOS and Linux).
- Type `ssh pi@
` and hit enter. Enter your password when prompted, and voilà—you’re in!
Simple, right? But hold up—SSH is great for command-line tasks, but what if you want to see the actual desktop environment? That’s where VNC comes in.
Setting Up VNC
What is VNC?
VNC, or Virtual Network Computing, allows you to remotely access the graphical desktop of your Raspberry Pi. This is perfect if you need to interact with GUI applications or just prefer working with a visual interface. Setting up VNC is pretty straightforward, and here’s how you can do it:
First, install the VNC Server on your Raspberry Pi:
- Open the terminal and type `sudo apt-get update` followed by `sudo apt-get install realvnc-vnc-server realvnc-vnc-viewer`.
- Once installed, enable VNC through the Raspberry Pi Configuration tool or by typing `sudo raspi-config`.
- On your remote device, download the VNC Viewer app (it’s available for Windows, macOS, Linux, Android, and iOS).
- Enter your Pi’s IP address in the VNC Viewer and connect. You’ll be prompted to enter your Pi’s password, and then you’ll see the desktop in all its glory.
Now, you might be wondering, “Why would I use VNC when SSH is so much faster?” Great question! VNC is ideal for tasks that require a graphical interface, like video editing, web browsing, or using GUI-based applications. It’s all about picking the right tool for the job.
Choosing the Right Remote Access Method
So, you’ve got two main options: SSH and VNC. But which one should you use? The answer depends on what you need to do. If you’re comfortable working from the command line and just need to run scripts or manage files, SSH is the way to go. It’s lightweight, fast, and secure.
On the other hand, if you need to interact with the desktop environment or use applications that require a graphical interface, VNC is your best bet. It gives you full control over the desktop, just as if you were sitting right in front of the Pi.
Here’s a quick comparison:
- SSH: Best for command-line tasks, lightweight, and fast.
- VNC: Best for graphical tasks, provides full desktop access, but slightly slower due to the graphical overhead.
Ultimately, it comes down to your workflow and preferences. Some users even use both methods depending on the task at hand. Hey, why limit yourself, right?
Troubleshooting Common Issues
Let’s face it—stuff can go wrong. Whether it’s a connectivity issue or a misconfigured setting, troubleshooting is a crucial part of setting up remote access. Here are some common problems and how to fix them:
- Can’t connect via SSH: Double-check your IP address and ensure SSH is enabled. Also, make sure your firewall isn’t blocking the connection.
- VNC connection fails: Verify that the VNC Server is running on your Pi and that the VNC Viewer is correctly configured. Check your network settings to ensure there are no conflicts.
- Slow performance: If you’re experiencing lag, try tweaking the VNC settings for better performance. Lowering the resolution or disabling features like desktop effects can help.
Remember, patience is key. If something isn’t working, take a step back, review your settings, and try again. Tech issues are often more about persistence than skill.
Securing Your Remote Connection
Security should always be a top priority when setting up remote access. After all, you don’t want some random hacker gaining control of your Raspberry Pi. Here are a few tips to keep your connection secure:
- Use strong passwords: Avoid using default passwords like ‘raspberry’ and go for something more complex. Better yet, use SSH keys for authentication.
- Enable a firewall: Configure your router’s firewall to only allow connections from trusted IP addresses.
- Use SSH tunneling: If you’re accessing your Pi over the internet, consider setting up an SSH tunnel for added security.
By taking these precautions, you can rest assured that your Raspberry Pi is safe from prying eyes. Remember, security isn’t just about protecting your data—it’s about protecting your peace of mind.
Remote Access on Windows
If you’re a Windows user, don’t worry—remote access to your Raspberry Pi is still a piece of cake. Here’s how you can set it up:
- For SSH: Download PuTTY or any other SSH client and enter your Pi’s IP address to connect.
- For VNC: Download the VNC Viewer app and enter your Pi’s IP address to access the desktop.
Windows users might find the process slightly different from macOS or Linux, but the principles remain the same. Just follow the steps, and you’ll be good to go.
Remote Access on macOS
Mac users have it easy when it comes to remote access. Since macOS is based on Unix, it already has built-in SSH capabilities. Here’s how you can connect:
- For SSH: Open the Terminal app and type `ssh pi@
`. - For VNC: Download the VNC Viewer app and connect using your Pi’s IP address.
Mac’s seamless integration with Unix-based systems makes remote access a breeze. Plus, the built-in tools mean you don’t have to install extra software—score!
Remote Access on Linux
Linux users already know the drill. Since Linux and Raspberry Pi share the same Unix roots, setting up remote access is a no-brainer. Here’s how:
- For SSH: Open the terminal and type `ssh pi@
`. - For VNC: Use a VNC client like TigerVNC or Remmina to connect to your Pi.
Linux’s flexibility and compatibility with Raspberry Pi make it an excellent choice for power users. Whether you’re a seasoned pro or just starting out, Linux has got your back.
Conclusion and Final Thoughts
There you have it—a comprehensive guide on how to log into your Raspberry Pi desktop remotely. Whether you’re using SSH for command-line access or VNC for graphical control, the possibilities are endless. Remote access not only gives you the freedom to work from anywhere but also opens up a world of opportunities for automation, scripting, and more.
Remember, security is key. Always use strong passwords, enable firewalls, and consider SSH tunneling if you’re accessing your Pi over the internet. And don’t forget to troubleshoot if things don’t go as planned—tech issues are part of the journey, but they’re also opportunities to learn and grow.
Now it’s your turn. Take what you’ve learned, set up remote access on your Raspberry Pi, and see where it takes you. And hey, if you found this guide helpful, don’t forget to share it with your friends or drop a comment below. Let’s keep the tech community thriving!